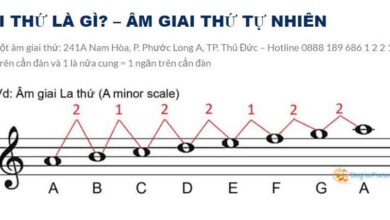Cách cài đặt GAME Mario Teaches Typing luyện gõ 10 ngón trên Windows 10
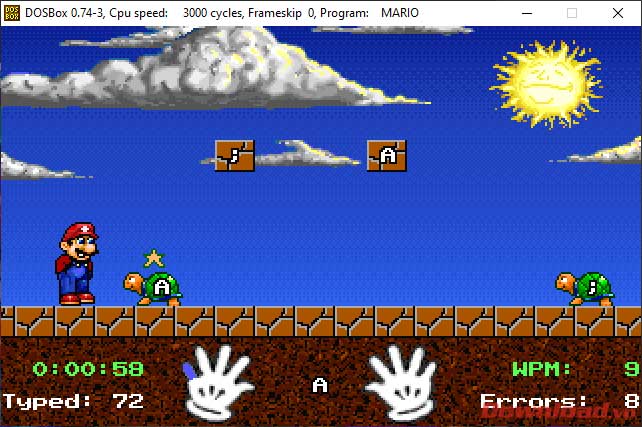
Cách cài đặt GAME Mario Teaches Typing luyện gõ 10 ngón trên Windows 10

Cách cài đặt Mario Teaches Typing luyện gõ 10 ngón trên Windows 10
Sự tiện dụng khi sử dụng cả mười ngón tay để gõ phím là không ai phải bàn cãi nữa. Nó giúp người dùng máy tính trở nên chuyên nghiệp, thành thạo, giảm bớt rất nhiều thời gian khi thực hiện các thao tác đánh máy khi viết văn bản… Sự kết hợp tuyệt vời giữa game Mario kinh điển với phần mềm giúp luyện tập kỹ năng đánh máy tính đã tạo nên một Mario Teaches Typing – phần mềm, game vừa học vừa chơi rất thích hợp cho người mới dùng máy tính.
Bước đầu tiên chúng ta cần tải Mario Teaches Typing luyện gõ 10 ngón về máy tính sau đó giải nén. Sau đó các bạn sẽ vào thư mục Mario Teaches Typing vừa giải nén ra, copy nguyên thư mục có tên MARIO vào ổ C (Bước copy này rất quan trọng, các bạn lưu ý thực hiện đúng).
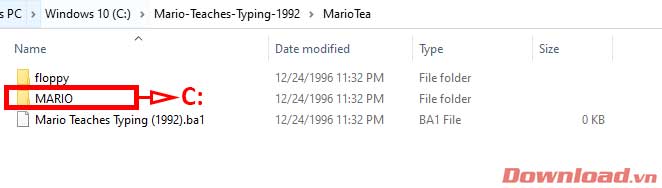
Sau khi copy xong thư mục MARIO vào ổ C, các bạn để nguyên nó ở đó và tiếp tục tải DOSBox về máy tính và cài đặt.
Các bước cài DOSBox cũng rất đơn giản, các bạn chỉ cần nhấn Next cho đến khi chương trình được cài đặt hoàn thành vào máy.
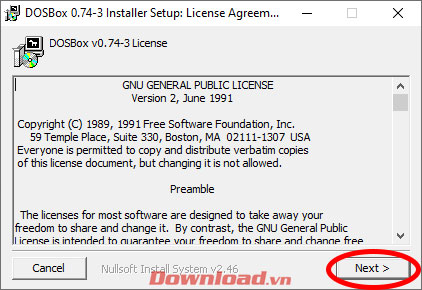
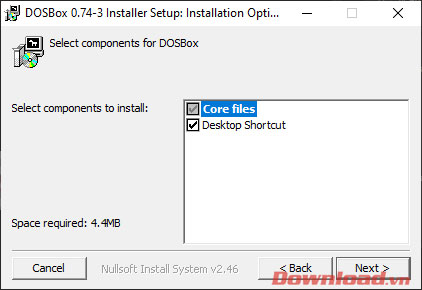
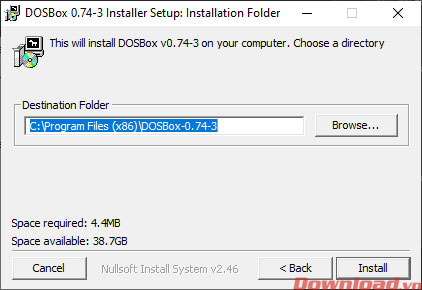
Sau khi cài xong, các bạn nhấn Close để đóng cửa sổ cài đặt lại.
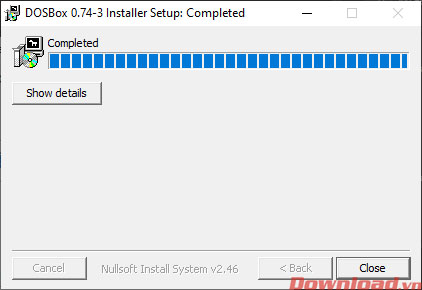
Tiếp theo, chúng ta mở phần mềm DOSBox vừa mới cài đặt lên và nhập vào dòng lệnh: mount c c:\Mario sau đó nhấn Enter để thực thi. Thao tác này sẽ tạo một ổ đĩa ảo cho thư mục Mario.
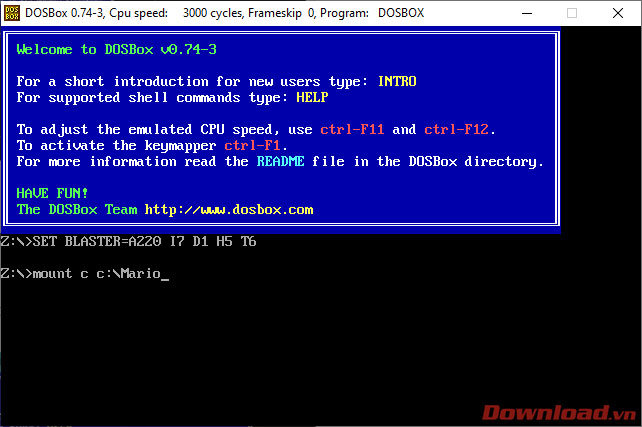
Tiếp tục gõ vào lệnh c: sau đó Enter để chuyển thư mục gốc đến ổ C.
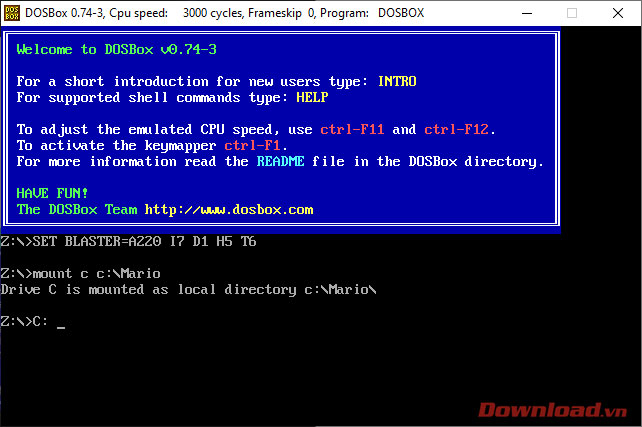
Cuối cùng các bạn chỉ cần gõ Mario sau đó Enter là xong. Phần mềm gõ phím Mario Typing sẽ được chạy ngay sau đó.
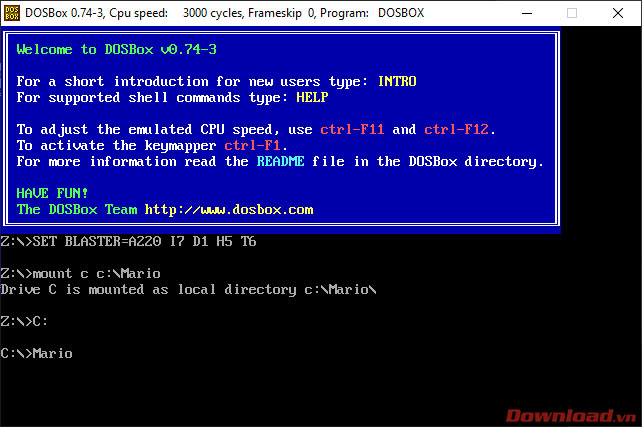
Giao diện thân thiện của Mario Teaches Typing hiện ra, bây giờ các bạn có thể thoải mái luyện tập gõ phím với nhân vật Mario vui nhộn rồi đó.
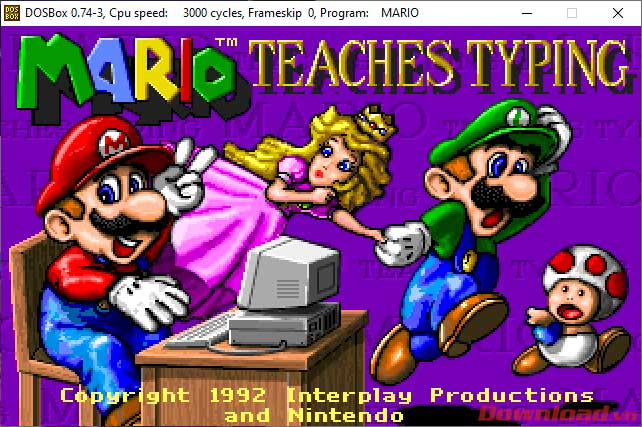
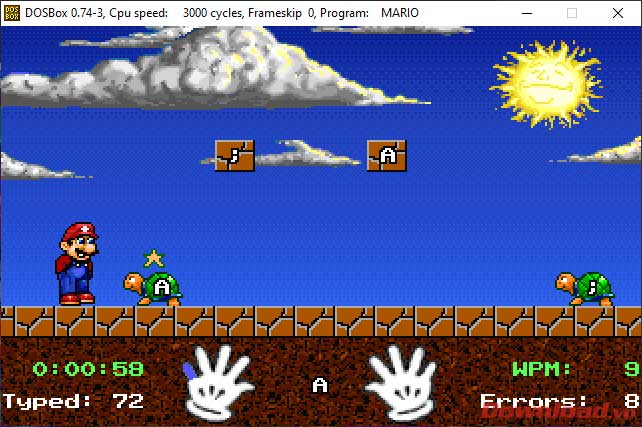
Đây là phần mềm cực dễ sử dụng nhưng cũng rất hiệu quả trong việc giúp các bạn tập, nâng cao khả năng đánh máy tính của mình.
Chúc các bạn thực hiện thành công!