Cách thiết lập ứng dụng khởi động cùng hệ thống trên Windows 10 và Windows 11

Cách thiết lập ứng dụng khởi động cùng hệ thống trên Windows 10 và Windows 11: Cài đặt các ứng dụng khởi động cùng Win 10/11 rất đơn giản. Dưới đây là hướng dẫn chi tiết cách cài đặt ứng dụng mở cùng máy tính.
Máy tính, PC hay laptop là phương tiện luôn luôn đồng hành khi làm việc, học tập của nhiều người hiện nay. Máy tính ra đời thật sự mang tới cho cuộc sống của chúng ta quá nhiều tiện ích. Từ việc biên soạn tài liệu, làm bài thuyết trình, trò chuyện với bạn bè, đối tác hay đồng nghiệp tới nghe nhạc, xem phim và nhiều hơn nữa. Có thể nói, chỉ cần có máy tính trong tay là bạn có thể khám phá cả thế giới.
Máy tính luôn là món hàng đầu tư về tri thức lợi nhuận đem về luôn là cấp số nhân. Bạn hãy đầu tư một chiếc laptop có bộ nhớ tốt, phù hợp với nhu cầu sử dụng của mình. Bởi theo thời gian, sau khi lưu trữ nhiều file, máy tính có thể trì trệ hay khởi động chậm. Trong trường hợp này, trước khi thay hoặc bổ sung bộ nhớ, bạn có thể tinh chỉnh cài đặt máy tính một chút để khắc phục vấn đề. Bạn có thể bắt đầu từ quá trình khởi động máy tính.
Dưới đây là cách cài đặt ứng dụng chạy cùng Windows 10 để máy khởi động nhanh hơn.
Cài đặt các ứng dụng khởi động cùng Windows
- Cài đặt các ứng dụng khởi động cùng win 10
- Kiểm tra cài đặt ứng dụng bạn muốn khởi động cùng Win 10
- Dùng cài đặt hệ thống để thêm ứng dụng vào startup Win 10
- Tải ứng dụng khởi động cùng Win 10 bằng Task Manager
- Cách thêm ứng dụng khởi động cùng Win 11
Cài đặt các ứng dụng khởi động cùng windows 10
Kiểm tra cài đặt ứng dụng bạn muốn khởi động cùng windows 10
Tùy vào ứng dụng, cài đặt cho phép bạn kích hoạt nó khởi động cùng Windows 10 có tên gọi khác một chút, ví dụ như: “start [app] when I start Windows,” “open [app] automatically after you log into the computer,” “launch [app] on login“…
- Trong Skype, bạn cần mở Settings > General > bật Automatically start Skype.
- Trong Spotify, bạn phải mở ứng dụng này, truy cập Settings của nó, tới Advanced settings > chọn Open Spotify automatically after you log into the computer.
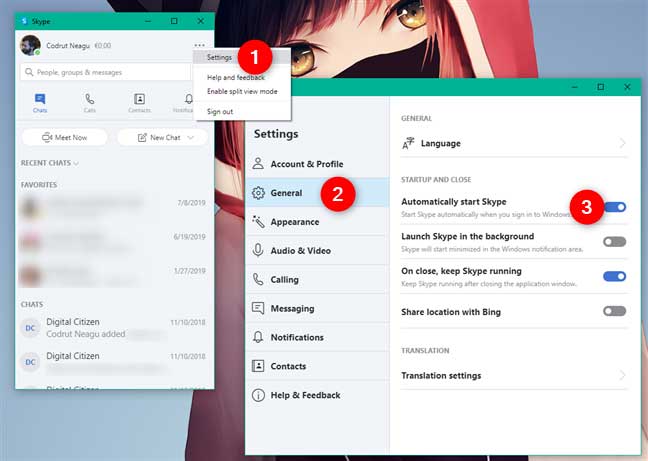
Đơn giản, bạn chỉ cần truy cập phần cài đặt của ứng dụng để tìm tùy chọn khởi động cùng Windows và kích hoạt nó.
Ngoài ra, bạn có thể thiết lập ứng dụng khởi động cùng hệ thống trên Windows 10 bằng cách sau:
Bước 1: Tạo một phím tắt desktop
Điều đầu tiên bạn sẽ cần làm là tạo một shortcut ngoài màn hình cho ứng dụng hoặc chương trình bạn muốn khởi động cùng hệ thống. Bạn có thể làm điều này bằng cách đi tới Start Menu và kéo ứng dụng ra ngoài màn hình hoặc điều hướng đến thư mục trong File Explorer, click chuột phải vào ứng dụng và chọn Send to > Desktop (create shortcut).
Bạn nhấn Windows + R để mở tiện ích Run, sau đó nhập shell:startup và nhấn Enter. Thư mục Startup trong File Explorer sẽ xuất hiện.
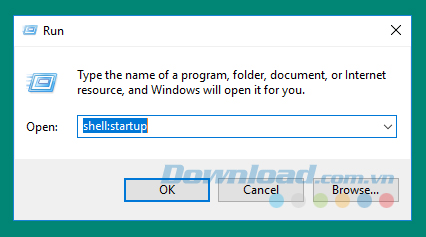
Bước 3: Sao chép các phím tắt
Bạn có thể kéo hoặc copy-paste các phím tắt bạn vừa tạo vào thư mục Startup. Bây giờ khi bạn khởi động máy tính, bất cứ ứng dụng nào bạn đã thêm vào thư mục Startup sẽ khởi động cùng hệ thống.
Nếu bạn muốn xem một trang web cụ thể đầu tiên khi máy tính khởi động thì bạn có thể làm cho trang web đó trở thành trang chủ và thêm trình duyệt của bạn vào thư mục khởi động. Nếu bạn thay đổi các chương trình khởi động cùng Windows thì có thể xóa chương trình khỏi thư mục Startup hoặc đi tới Task Manager và loại bỏ chương trình khỏi danh sách khởi động.
Dùng cài đặt hệ thống để thêm ứng dụng vào startup windows 10
Đối với các ứng dụng tích hợp sẵn trên hệ thống có hỗ trợ tùy chọn mở khi khởi động máy tính, bạn cũng có thể dùng Cài đặt Windows 10 để bật tính năng này. Trước tiên, mở app Settings – cách nhanh nhất là click hoặc chạm vào nút bấm đó từ menu Start.
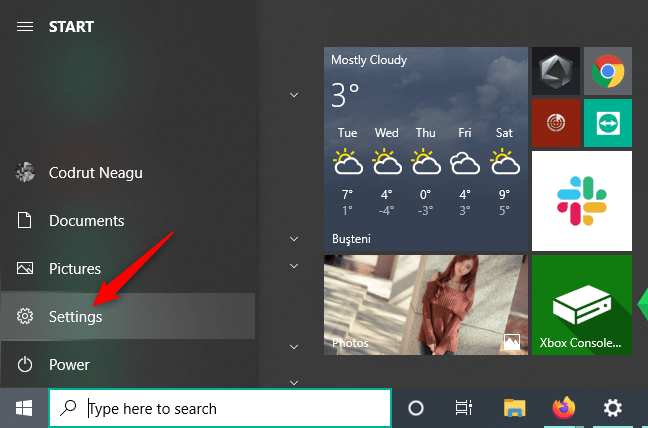
Trong app Settings, mở danh mục Apps.
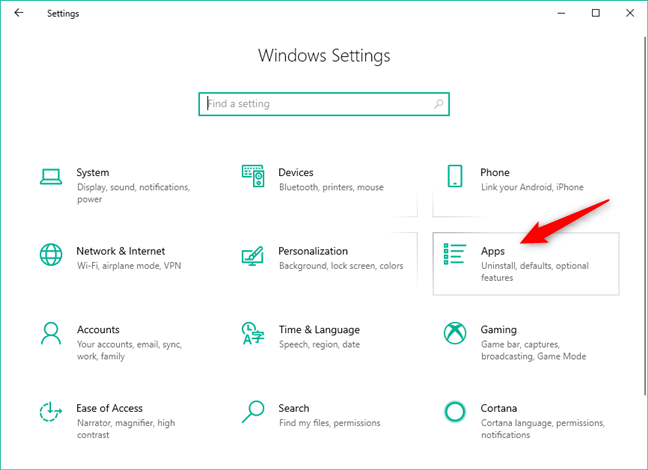
Chọn Startup ở bên trái của cửa sổ và Settings giờ sẽ hiện một danh sách ứng dụng bạn có thể cấu hình để bắt đầu khi đăng nhập. Tìm ứng dụng bạn muốn chạy lúc khởi động Windows 10 và bật nút công tắc tương ứng.
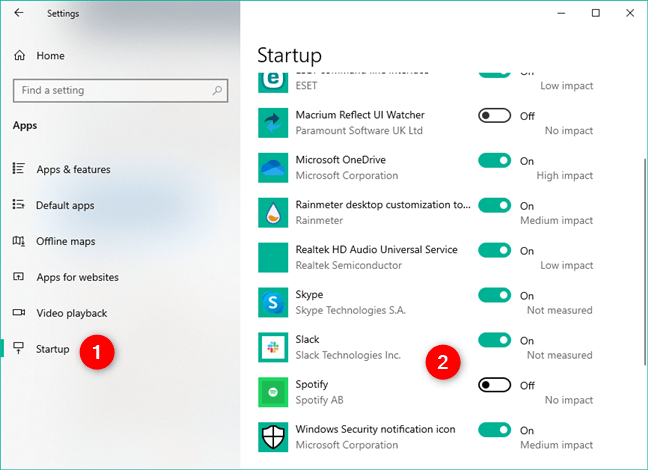
Nếu thấy một ứng dụng không mong muốn đã được thiết lập mở lúc khởi động, bạn có thể tắt nó.
Tải ứng dụng khởi động cùng windows 10 bằng Task Manager
Windows 10 cung cấp cho người dùng một công cụ khác để tắt hoặc bật ứng dụng khởi chạy cùng Win 10. Đó là Task Manager. Mở nó và chuyển sang trình xem chi tiết bằng cách click hoặc chạm nút More details. Sau đó, chọn tab Startup từ phía trên của cửa sổ.
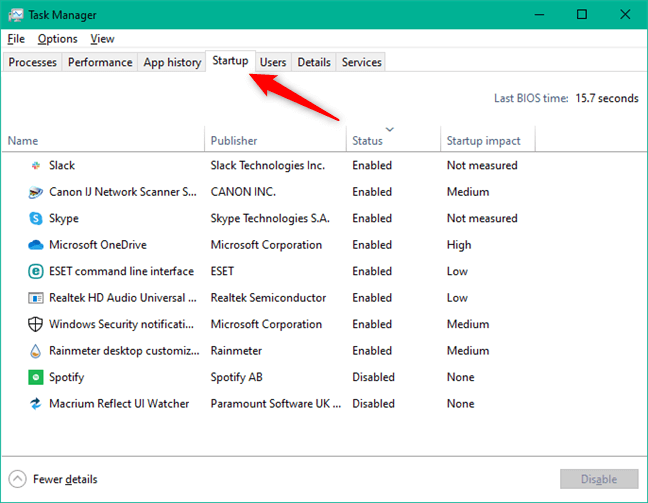
Nếu ứng dụng bạn muốn bật khởi động cùng Windows 10 hiện trong danh sách, hãy chọn nó, rồi nhấn nút Enable từ góc phải phía dưới của cửa sổ.
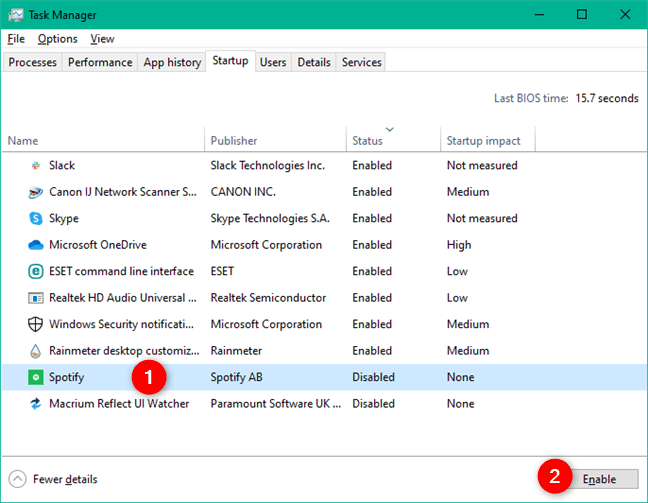
Bạn có thể thể thêm chương trình mong muốn để tự động mở trong thư mục Startup khi Windows khởi động. Bạn không dễ dàng nhìn thấy nó ngay mà phải dùng phím Windows + R để mở Run. Sau đó, gõ shell:startup ở trường văn bản và nhấn OK.
Cửa sổ duyệt file mới mang tên Startup sẽ hiện ra. Tiếp theo, bạn cần điều hướng tới file chạy chương trình muốn tự động mở. Click chuột phải vào phần mềm đó, chọn Show more options > Create shortcut từ menu ngữ cảnh tương ứng.

Sau khi tạo shortcut này, chuyển nó vào thư mục Startup. Máy tính sau đó sẽ tự động mở ứng dụng đã được thêm vào thư mục ở mỗi lần đăng nhập nhằm tiết kiệm thời gian và công sức của bạn.
Cách xóa ứng dụng chạy cùng Window 11
Để ngăn ứng dụng mở khi đăng nhập, bạn phải vào phần cài đặt của máy tính. Đầu tiên, click nút menu Start, sau đó click icon răng cưa cạnh nút nguồn. Ngoài ra, bạn có thể click vào All apps ở góc tay phải phía trên của menu Start, gõ S để tìm Settings.
Khi cửa sổ Settings mở ra, tới Apps ở menu bên tay trái. Ở cửa sổ Apps chính, tới Startup. Giờ bạn sẽ thấy một danh sách ứng dụng mở ra khi đăng nhập. Chọn ứng dụng bạn không dùng trong danh sách, rồi click vào thanh trượt ở cột bên phải để tắt nó.
Khi hoàn tất, ứng dụng bạn chọn không còn khởi động cùng Windows 11 khi bạn đăng nhập. Điều này sẽ giúp máy tính khởi động nhanh hơn và loại bỏ các ứng dụng không còn cần thiết trong quá trình này.
Cách bật hoặc tắt khởi động nhanh trong Control Panel
Đây là cách dễ nhất để bật Fast Startup qua cài đặt nguồn của Control Panel. Dưới đây là cách thực hiện nó:
- Nhấn Win + R để mở Run.
- Gõ control và click OK để mở Control Panel.
- Tới System and Security, rồi click Power Options.
- Ở bảng bên trái, click Choose what the power buttons do.
- Tiếp theo, click link Change settings that are currently unavailable.
- Trong phần Shutdown settings, click Turn on fast startup (recommended) để bật tính năng này.
- Bỏ tích Turn on fast startup option để tắt nó.
- Click Save changes để áp dụng các thay đổi.
Tại sao nên bật hoặc tắt khởi động nhanh
Tắt hay bật Fast Startup cho bạn rất nhiều lợi ích, tùy thuộc vào mục đích sử dụng. Tính năng này vẫn được giữ nguyên trên Windows 11. Đúng như tên gọi, nó là tính năng cho phép máy tính của bạn khởi động nhanh hơn sau khi tắt máy.
Để kích hoạt Fast Startup, bạn phải cho phép Hibernate hoạt động trên máy tính. Đầu tiên, tới Start > Power và kiểm tra xem PC có sẵn Hibernate hay không. Nếu không, hãy kích hoạt nó bằng quyền quản trị (Admin).




